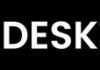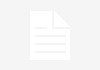¿Tus dispositivos se conectan a la red equivocada y no sabes cómo solucionarlo? Si te ha pasado alguna vez que llegas a casa, quieres conectarte al WiFi y tu dispositivo insiste en elegir la peor red posible, no te preocupes, no estás solo. En este artículo, te voy a enseñar cómo tomar el control de tus conexiones wifi, priorizando las mejores redes para que nunca más tengas que lidiar con una conexión lenta o inestable. Estos trucos útiles harán tu vida mucho más fácil.
Lo más habitual en nuestro hogar es tener una sola red inalámbrica Wi-Fi, sin embargo, es recomendable tener varias. En RedesZone siempre os hemos recomendado «separar» las bandas de frecuencias en varios SSID diferentes, para que así sepas en todo momento a qué banda de frecuencia estás conectado. Además, también podrías configurar alguna red para invitados, e incluso para IoT. Por este motivo, es muy importante configurar adecuadamente los clientes WiFi para conectarte con prioridad a la que quieras.
¿Por qué tus dispositivos eligen la red incorrecta y cómo cambiarlo?
Seguro que te ha pasado: llegas a casa y tu móvil o portátil se conecta a la red de invitados o al extensor de WiFi, dejando de lado la señal más fuerte y estable. Esto ocurre porque los dispositivos, por defecto, eligen la red más cercana o aquella a la que se conectaron antes. Aunque esto no siempre es un problema, puede generar molestias si terminas con una conexión lenta o inestable. Afortunadamente, hay formas de cambiar la prioridad de las redes wifi y asegurarte de que tus dispositivos siempre elijan la mejor opción.
El proceso para modificar la prioridad de red varía según el dispositivo o sistema operativo que uses. Aquí te lo explico paso a paso.
En Windows: Cambiar prioridades desde el sistema
- Desde el Símbolo del sistema:
- Abre el menú Inicio, busca Símbolo del sistema y ejecútalo.
- Escribe: netsh wlan show profiles para ver las redes guardadas.
- Para ajustar la prioridad, usa este comando:
netsh wlan set profileorder name="NombreDeRed" interface="Wi-Fi" priority=1
Cambia NombreDeRed por la red que quieras priorizar y ajusta el número de prioridad.
- Desde la configuración avanzada:
- Ve a Configuración > Red e Internet > Configuración avanzada de red.
- Accede a las propiedades del adaptador y ajusta la métrica manualmente para dar prioridad a una red.
En macOS: Ajusta desde las Preferencias de Red
Si usas versiones anteriores a Ventura:
- Ve a Preferencias del sistema > Red.
- En la lista de redes conocidas, arrastra tu red preferida a la parte superior.
- Marca la casilla de Unirse automáticamente en las redes que más uses.
En macOS Ventura o posterior:
- Ve a Configuración del sistema > wifi.
- Selecciona el menú de tres puntos junto a una red y elige «Conectarse automáticamente«.
- Si necesitas olvidarla, usa la opción Eliminar de la lista.

En iPhone y Android: Desactiva la conexión automática
- En Android:
- Entra en los ajustes de WiFi, selecciona la red y desactiva la opción de Conexión automática.
- Si prefieres eliminar la red por completo, selecciona Olvidar red.
- En iPhone:
- Ve a Ajustes > wifi.
- Pulsa el icono «i» junto a la red y desactiva Conexión automática.
Mejora tu conexión con QoS y sistemas de malla
Además de priorizar redes, puedes optimizar tu experiencia con herramientas avanzadas:
- Calidad de Servicio (QoS): Si tu router lo permite, configura esta opción para priorizar actividades como juegos online o videollamadas. Esto asegurará que el tráfico importante tenga preferencia.
- Sistemas Wi-Fi en malla: Si tienes problemas con extensores de red, los sistemas de malla pueden ser la solución definitiva. Estos crean una única red uniforme y gestionan automáticamente la conexión al nodo más cercano.
No tienes que conformarte con una conexión inestable o ver cómo tus dispositivos eligen la red incorrecta. Con unos pocos ajustes, puedes asegurarte de que siempre se conecten a la red más óptima. Si buscas mejorar aún más tu experiencia, considera opciones como QoS o sistemas de malla para una conexión fluida en toda tu casa.